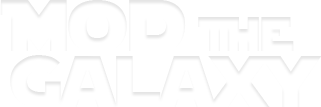I found a pretty decent guide to create seamless textures, saves me the troubles from ever writing one myself, so I thought I'd post it here.
It's really simple, most people can do it, even with just a mouse. Perhaps this might get some people into texturing, or at least get them to play around with it.
It's a bit tricky getting the right reference/stock photos sometimes, you'll have to do some digging, there are some places, like the ones in the quoted guide, you could also try your luck with flickr, DeviantArt or sites like these.
Of course, there is a bit more to it than just making it seamless, if you use the example of his seamless texture, it'll become obvious that it's a repeatable texture, so you'll want to play around to remove the 'clone effect', by importing other textures on top of it in the middle (leaving the borders seamless), editing the middle, not having too many obvious details, etc.
If any of you have any questions or pointers, other guides, post them!
Note: This is a guide for Photoshop!
It's really simple, most people can do it, even with just a mouse. Perhaps this might get some people into texturing, or at least get them to play around with it.
It's a bit tricky getting the right reference/stock photos sometimes, you'll have to do some digging, there are some places, like the ones in the quoted guide, you could also try your luck with flickr, DeviantArt or sites like these.
Of course, there is a bit more to it than just making it seamless, if you use the example of his seamless texture, it'll become obvious that it's a repeatable texture, so you'll want to play around to remove the 'clone effect', by importing other textures on top of it in the middle (leaving the borders seamless), editing the middle, not having too many obvious details, etc.
If any of you have any questions or pointers, other guides, post them!
Note: This is a guide for Photoshop!
SourceWhat are seamless textures?
Tillable/seamless textures are textures which can be repeated vertically and/or horizontally, without displaying seams. Seamless textures are seamless on all edges, but tillable textures sometimes are only vertically or horizontally.

Tilled seamless texture

Tools you need to use
Stamp Tool (S)

The clone stamp tool is used to clone a part of an image over another part. To use it you first need to select the tool, next thing to do is to select the brush which you want to clone with. Often a soft brush will do perfectly. Next you need to move the cursor to the area you which to clone over to another area, then hold down the alt key, and click , to select this area to clone from. Then move the cursor to the area you want to clone over, and click to clone over it.
- Clone Stamp Tool
With the pattern stamp tool it is possible to paint patterns on an image. This tool is rarely used to create seamless textures, but can come in handy if you want to paint your seamless textures onto your image. You can create a pattern out of an image by pressing edit > define pattern.
- Pattern Stamp Tool
Healing Brush (J)

The healing brush tool works just like the clone stamp tool, but this tool also samples the surrounding area, and changes the light and color of the newly cloned are, to have it blend in much better. If you set this tool’s ‘mode’ to replace, it behaves almost exactly like the clone stamp tool. You can also try other ‘Modes’, but often the ‘normal’ mode is all you need. You can also change the source of the cloning to pattern, which makes it behave like the pattern stamp tool, but often blending it in much better.
- Healing Brush Tool
With the spot healing tool you can select an area, by brushing over it, and then release the mouse button to have it replaced using the texture of the surrounding area. Photoshop chooses which areas are used to replace the one you’ve selected, and thus, you have very little control. This tool is handy to quickly fix small imperfections, but it gives bad results when you need to replace a larger area.
- Spot Healing Brush Tool
With the patch tool you can make a selection of an area which you want to replace. You can then move this selection to the area you want to replace it with, and it’ll be replaced. This tool usually gives quite ugly edges, so it’s recommended to use one of the other tools.
- Patch Tool
Making the seamless texture
If you want your texture to be tillable only vertically or horizontally you only need to offset it in that direction.
- Open up the image which you want to turn into a seamless texture. A few good sites to get your images from are: mayang, cgtextures. You can change this image to the size you want your texture to be in, or leave it at the current size if the size isn’t important. Next thing to do is to make sure that there aren’t any parts of the image outside of the document, to do this you need to select the whole document, and press image > crop.
- To make this image seamless you need to make the right and left, and the top and bottom of the image blend together. In order to do this press filter > other > offset, and offset it horizontally and vertically 50% of the length and height respectively. (doesn’t need to be exact)
- You can now see the seams, and start to get rid of them using the tools listed in the previous chapter. Once you have done this you can repeat step 2, but try out different values for horizontal and vertical offset, and try to find any more seams, if you find any get rid of them, if not your image is now seamless.