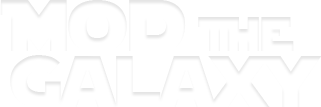If you're reading this then you're intrested into getting into the graphical side of modding. If you aren't, move along because this may be a fairly large quantity of information for the casual reader.
Due to this being a simple 101, I'll be keeping things as short and sweet as possible. This guide will be a presented as a simple tutorial in which we will retexture the glorious Emperor Palpatine. The goal of formatting this guide in such a way is so if you decide you want to follow along, you'll end up with an actual finished piece of work that you yourself created, but if you just read rather than follow along you'll still learn the basics.
Reqirements - Tools:
To follow this tutorial you will need the following:
Adobe Photoshop (Version does not need to be specific)
NVIDIA DDS Plugin for Photoshop (Tool info here.)
TRE Explorer (Tool info here.)
[These tools are only needed if you want to follow along with the tutorial, if you just wish to read through you will learn exactly the same skills.]
Step I - Extracting the textures
Due to this particular piece of being a retexture rather than an entirely new texture addition, we must extract the texture we wish to edit using TRE Explorer. For this tutorial I will be using Palpatine. I have chosen a character because I can use this to demonstrate a number of basic yet powerful techniques in photoshop which you can apply to a variation of different texture types. I asume you can already use TRE explorer, if not I don't think modding is for you.
Step II - Import the textures into Photoshop
I now have my textures for palpatine extracted. In this case I have extracted: palpatine_face.dds palpatine_hand.dds palpatine_neck.dds and palpatine_robe.dds. These are the pieces of Palpatines body of which I wish to make changes to.
I can now open them in Photoshop by either simply using the "open" function or dragging the .dds files into photoshop by hand.
When a DDS file is opened in Photoshop you'll be greeted by a dialogue box. It should be setup like in the image below. If it is not, change the settings to match the example image below.

Step III - Give Palpatine a facelift
Now I have palpatine_face.dds open in photoshop. We are ready to begin making our changes to the artwork. Firstly I want to make Palpy more accurate to the movies. For me, this means making him look more aged and adding some more movie like colours to the skin. We must always keep in mind that the texture will be stretched around to fit the model along with upscaling, so it will never look as good as shown in the texture when actually ingame.
I will make these changes by messing with the levels and curves of the image by going to image>adjustments.

Next I went back into adjustments and made some hue/saturation changes. My texture now looks like this:

To save time this is as far as I'm going to go with his skin. Open up other skin relating files such as palpatine_neck.dds and palpatine_hands.dds and make the same changes you just did so his new look matches around his whole body.
Step VI - Recolour the robe
Open up palpatine_robe.dds and go to adjustments>desaturate. Next go back to adjustments>levels and set the new levels to 5 - 0.70 - 218 and apply them. You should now a black robe like below:

Step V - Export the new textures
We're now ready to export the textures we've changed for the game to use them. Go to save as and change the format to .DDS. When you hit save you will encounter an options dialogue window. Because these images do not require alpha maps we will use the settings below:

I'll be doing a tutorial in the coming future explaining the rules of the DDS format in regards to SWG.

You've now completed this tutorial whether you've followed it or just read it. As you see the guide covers the very basics. There are more basics of course but you'll need to reveal them yourselves by exploring graphical applications like Photoshop. By using this guide you should have learnt the following:
- Importing DDS to Photoshop
- Basic colour correction methods
- Basic contrasting methods
- Exporting DDS from Photoshop
This is just about the quickest thing you can do to an existing texture and see some sort of significant change ingame. Color correction, contrast and blending is something you'll use frequently even at advanced levels of graphics modding. Put what you've done today to use and make something entirely on your own, whether it be another character retexture or perhaps enhance some terrain textures.
Due to this being a simple 101, I'll be keeping things as short and sweet as possible. This guide will be a presented as a simple tutorial in which we will retexture the glorious Emperor Palpatine. The goal of formatting this guide in such a way is so if you decide you want to follow along, you'll end up with an actual finished piece of work that you yourself created, but if you just read rather than follow along you'll still learn the basics.
Reqirements - Tools:
To follow this tutorial you will need the following:
Adobe Photoshop (Version does not need to be specific)
NVIDIA DDS Plugin for Photoshop (Tool info here.)
TRE Explorer (Tool info here.)
[These tools are only needed if you want to follow along with the tutorial, if you just wish to read through you will learn exactly the same skills.]
Step I - Extracting the textures
Due to this particular piece of being a retexture rather than an entirely new texture addition, we must extract the texture we wish to edit using TRE Explorer. For this tutorial I will be using Palpatine. I have chosen a character because I can use this to demonstrate a number of basic yet powerful techniques in photoshop which you can apply to a variation of different texture types. I asume you can already use TRE explorer, if not I don't think modding is for you.
Step II - Import the textures into Photoshop
I now have my textures for palpatine extracted. In this case I have extracted: palpatine_face.dds palpatine_hand.dds palpatine_neck.dds and palpatine_robe.dds. These are the pieces of Palpatines body of which I wish to make changes to.
I can now open them in Photoshop by either simply using the "open" function or dragging the .dds files into photoshop by hand.
When a DDS file is opened in Photoshop you'll be greeted by a dialogue box. It should be setup like in the image below. If it is not, change the settings to match the example image below.

Step III - Give Palpatine a facelift
Now I have palpatine_face.dds open in photoshop. We are ready to begin making our changes to the artwork. Firstly I want to make Palpy more accurate to the movies. For me, this means making him look more aged and adding some more movie like colours to the skin. We must always keep in mind that the texture will be stretched around to fit the model along with upscaling, so it will never look as good as shown in the texture when actually ingame.
I will make these changes by messing with the levels and curves of the image by going to image>adjustments.

Next I went back into adjustments and made some hue/saturation changes. My texture now looks like this:

To save time this is as far as I'm going to go with his skin. Open up other skin relating files such as palpatine_neck.dds and palpatine_hands.dds and make the same changes you just did so his new look matches around his whole body.
Step VI - Recolour the robe
Open up palpatine_robe.dds and go to adjustments>desaturate. Next go back to adjustments>levels and set the new levels to 5 - 0.70 - 218 and apply them. You should now a black robe like below:

Step V - Export the new textures
We're now ready to export the textures we've changed for the game to use them. Go to save as and change the format to .DDS. When you hit save you will encounter an options dialogue window. Because these images do not require alpha maps we will use the settings below:

I'll be doing a tutorial in the coming future explaining the rules of the DDS format in regards to SWG.
* COMPLETE *

You've now completed this tutorial whether you've followed it or just read it. As you see the guide covers the very basics. There are more basics of course but you'll need to reveal them yourselves by exploring graphical applications like Photoshop. By using this guide you should have learnt the following:
- Importing DDS to Photoshop
- Basic colour correction methods
- Basic contrasting methods
- Exporting DDS from Photoshop
This is just about the quickest thing you can do to an existing texture and see some sort of significant change ingame. Color correction, contrast and blending is something you'll use frequently even at advanced levels of graphics modding. Put what you've done today to use and make something entirely on your own, whether it be another character retexture or perhaps enhance some terrain textures.